各位小年青们大家好。
上节课,我们说到如何破解电脑系统密码的时候,制作了一个U盘启动盘。其实啊,这个U盘启动盘除了破解开机密码外,还有很多功能,比如重装系统。
一,备份文件;
在重装系统之前,我们先将原来系统(一般为c盘)的重要文件备份,也就是拷贝到系统盘外的其他地方。然后我们讲一个完整的系统镜像拷贝到U盘启动盘中或者系统盘外的其他盘。系统镜像推荐土豪们直接去微软官网下载购买,或者去IT之家、驱动之家等等这些地方找下载链接。最好是ISO结尾的光盘镜像,比较适合本教程。如果你拿不准,多多询问度娘,也欢迎来我们微信公众号咨询。但我不一定在。

二,进入pe系统;
将U盘插入电脑,重启,开机选择从U盘启动,哇,有进入这个绿绿的菜单界面。
我们选择第三个,进入一个叫做PE的系统。等待一会儿。嗯,PE系统是什么呢?
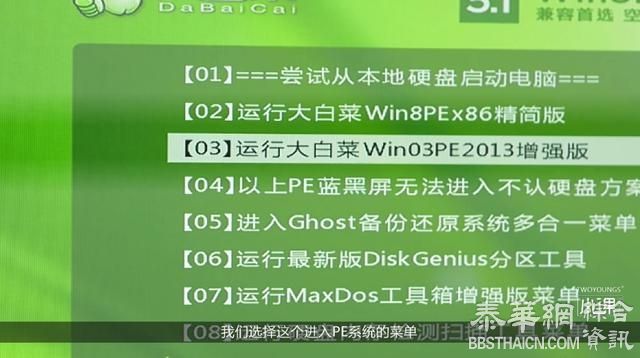
三,重装系统;
好,我们进去了这个看起来像window XP的PE系统。
然后我们看到桌面上有一个“虚拟光驱”,点击它,点击装载,我们找到刚刚装入D盘的系统镜像,点击确定。这个时候打开“我的电脑”你就会看到,这里多了一个磁盘A,其中的内容就是我们的系统安装源文件。
接下来我们点击这里的“win系统安装”。
在第一个选择中,选择刚刚电脑中新增加的盘,选择sources ,选择名称为install.wim的文件,点击确定。
在第二个选择中,引导驱动器默认为c;选择引导驱动器为c;这里我们最好点击这里的“F”,选择快速格式化,这是删除系统盘之前的文件。
在第三个选择中,选择安装磁盘的位置也为c。
各位大哥大姐,你可要确定你的系统盘就是c盘,而且要确定里边没有重要文件啊!!!
然后点击“开始安装”,稍等片刻,会提示重启电脑;
重启的时候最好拔掉U盘启动盘;

四,配置电脑
重启之后,电脑会自动开始配置。当显示这样的界面时,点击下一步,为你的电脑取一个可爱的名字;接着,设定密码;如果不需要设定,直接点击下一步。
提示需要激活,选择稍后联网激活,点击下一步;
勾选接受相应的条款,点击下一步,
为系统设定好当前的时间;
点击下一步,设置完成。

五,安装驱动
接下来,电脑并不一定能够用咯~电脑有了硬件、有了系统,还需要有一个重要的东西,那就是硬件驱动程序。否则会出现显示器分辨率不对,电脑没声音、没办法上网等各种问题。
比如这个电脑:无法上网、声音也没有;
硬件驱动是什么鬼呢?一旦计算机安装了系统,相应的硬件驱动会告诉这个系统,你的显卡、声卡等等各种硬件具有哪些功能,系统才会做出相应的反应。
大神们有各种各样的方法可以手动安装硬件驱动,普通人可以如何安装呢?
“驱动精灵”。

请在驱动之家官网下载驱动精灵,或者我们微信公众号后台直接回复“驱动精灵”。
安装完成之后。直接开启硬件修复。
这个电脑我们看到它显卡、声卡没有安装成功,嗯,点击修复,安装完成。
这台电脑就可以使用啦。
有的小年青就会问啦,如果电脑网都连不上,到哪儿去下载驱动精灵啊?
办法是人想出来的对不对?
如果你的电脑是无线网络有问题,找个有网线的地方插上,一般就能上网了;
如果有线无线都不能上网,你需要找个技术宅的男票,或者学习更复杂的驱动安装方法。

未经允许不得转载:综合资讯 » 如何使用U盘重装电脑系统
